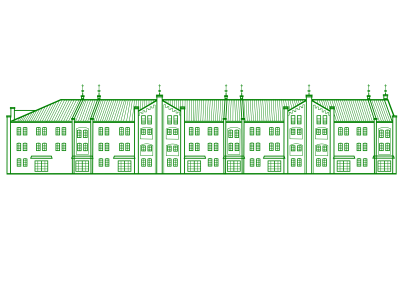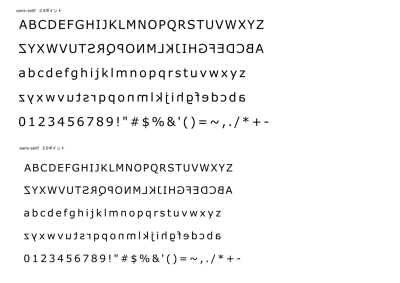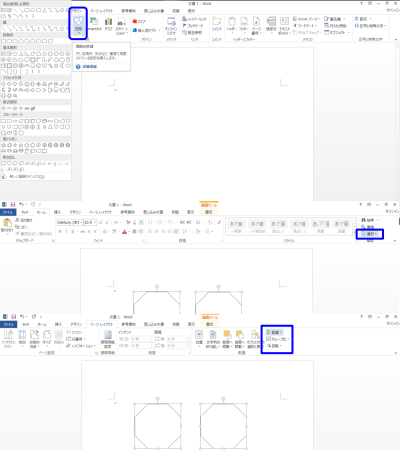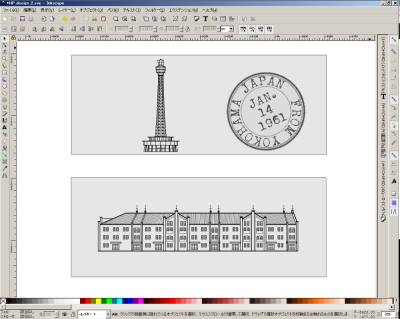図面作成
描画ソフトなんてページを作ってしまいましたが、製作するものによっては、手書きの図面でもぜんぜん構わないことに気が付きました。
描画ソフトで曲線を描く場合、ペジェ曲線という理論を用いるのですが、『どんな曲線でも表現できる』と豪語している割には、人物や生物といった微妙なニュアンスが必要とされる曲線を描くには、ひどく手がかかります。
手書きの方がはるかに容易です。
一方、描画ソフトを使えばずっと楽になる場合もありますので、そのような前提で話を進めさせていただきます。
また。新しいソフトを覚えて、使いこなせるようになるには、それなりの労力と時間が掛かります。
ギャラリーに掲載した作品はいずれも描画ソフトで図面を作っています(絵柄が向いていたということ)。
先に描画ソフトを使用するメリットを紹介し、次に私が実際に使用した描画ソフトについてざっとお伝えしようと思います。
描画ソフトを使うメリット
正確な図形の描画、拡大・縮小
直線、任意の曲線、自由な線、任意の円や多角形を、容易に正確に作ることができます。文字も扱えます。
これらを色々とアレンジ(変形)したり、線の太さを変えたりすることができます。拡大・縮小も自在です。
コピー・貼付け・整列・グループ化
左の図面はギャラリー掲載の『赤レンガ倉庫』です。
同じ形の小さな窓の反復使用が多く、それが精緻な印象を与えているのですが、これを方眼紙に手書きするとしたらどうでしょう?
図面の段階でうんざりしてしまいます。
描画ソフトでは、一つの窓を一本一本の線でていねいに描画した後は、線をグループ化して『窓-上半円』などの名前をつけて、ひとつのパーツにしてしまいます。
次にそれをコピーして、ざっと貼り付け、最後に整列します。
他の部位についても、同じ形が少なくとも二つあれば、同じ要領です。
グループ化は適宜行い、最後に全体を1つのグループに統合して、一丁あがりです。
難点としては、面白みに欠ける、個性が現れにくい点でしょうか。
反転画像
左は線材とはんだ付けで『英文字セット』を作ったときの図面です。
実寸の図面を作業用板に貼り付けて、それに沿って線材を曲げていくのですが、文字の左右の向きによって、曲げの難度が結構変わる場合があります。
私は右利きなので、”B”、とか”D”は、左右反転(裏焼き)にしてしまった方が力を加え易いです。
正像の文字列があれは、複製して、それを「左右反転」し容易に反転像をつくることができます。
この技は、文字以外でも有効な場合があります。
描画ソフト紹介
ギャラリー掲載作品の図面作成に使用した描画ソフトを簡単に紹介します。
使用方法は、それぞれ有名なソフトなので書籍もありますし、ネットで検索をかければ情報はいっぱいあります。
※なお、私が使用した、ということで以下の二つを紹介していますが、上記の『描画ソフトを使うメリット』で挙げた点を満たすソフトであれば、これらにこだわる必要は無いと思います。
アドビのイラストレーターなんて、デザイナー業界御用達のものもあります(もちろん有料で高い)。
マイクロソフト WORD
ワープロソフトですが、『図形描画』の機能で結構カバーできてしまいます。またページで図面を管理できるのも便利な点です。
ギャラリー掲載の『マリンタワー』はWORD2003で図面を引きました。
難点は任意の多角形が描けなかったり、レイヤーの機能が無いところ(最新版では不明)、あとWORDはバージョンが上がるたびに使いづらくなる点でしょうか。
私はWORD2003で十分なのですが、2007に変わる際に使い方が大幅に変わってしまい、以降の新しいWORDはもう覚える気力がありません。左の画面はWORD2010のもの。
Inkscape
これはオープンソースのフリーソフト(無料だけど自己責任で使用)です。
WORDの『描画機能』を独立させて、超高機能にしたものと考えればよいでしょう。
従ってWORDの『描画機能』に慣れている人には馴染みやすいと思います。『赤レンガ倉庫』以降の作品に使用しています。
上記の『描画ソフトを使うメリット』で挙げた点は全て備えています。
レイヤー機能もあり、文字列を円周に沿わせてレイアウトするなど多彩な機能があります。
難点としては、インストール後にちょっとした設定が必要なこと(初回のみ)、印刷が不調(私の環境の問題かもしれない)なので、 png形式の画像でファイル出力して、WORDのブランク・フォームに貼り付けて印刷しています。